Jeśli zobaczysz komunikat o błędzie System Windows nie może zainstalować wymaganych plików, kod błędu 0x800701B1 podczas instalowania systemu Windows 11/10 w systemie pomogą Ci rozwiązania przedstawione w tym artykule. Ten błąd może wystąpić z powodu problemów ze sprzętem i oprogramowaniem, takich jak uszkodzony BCD, wadliwy dysk itp.

System Windows nie może zainstalować wymaganych plików, kod błędu 0x800701B1
Skorzystaj z poniższych rozwiązań naprawić komunikat o błędzie System Windows nie może zainstalować wymaganych plików podczas instalacji systemu Windows, z kodami błędów 0x800701B1, 0x8007025D, 0x80070017 itp . Według niektórych raportów błąd został naprawiony, gdy użytkownicy przełączyli się z dysku CD na dysk flash USB w celu zainstalowania systemu Windows 11/10. Jeśli przeprowadzasz również czystą instalację systemu Windows 11/10 przy użyciu dysku CD, użyj dysku flash USB. Możesz także spróbować włożyć dysk flash USB do innego portu USB i sprawdzić, czy to pomoże.
- Ponownie utwórz nośnik instalacyjny USB
- Upewnij się, że laptop jest podłączony i ładuje się
- Usuń wszystkie partycje i spróbuj ponownie
- Wyczyść dysk za pomocą wiersza polecenia
- Odbuduj BCD
- Błąd sprzętowy
Zobaczmy szczegółowo wszystkie te poprawki.
1] Ponownie utwórz nośnik instalacyjny USB
Komunikat o błędzie wskazuje, że może występować problem z nośnikiem instalacyjnym USB, być może nie został on prawidłowo utworzony. Sugerujemy całkowite sformatowanie dysku flash USB, a następnie ponowne utworzenie nośnika instalacyjnego USB. Jeśli Twój komputer nie nadaje się do użytku podczas przeprowadzania czystej instalacji systemu Windows 11/10, musisz użyć innego komputera, aby utworzyć rozruchowy dysk flash USB do instalacji systemu Windows 11/10.
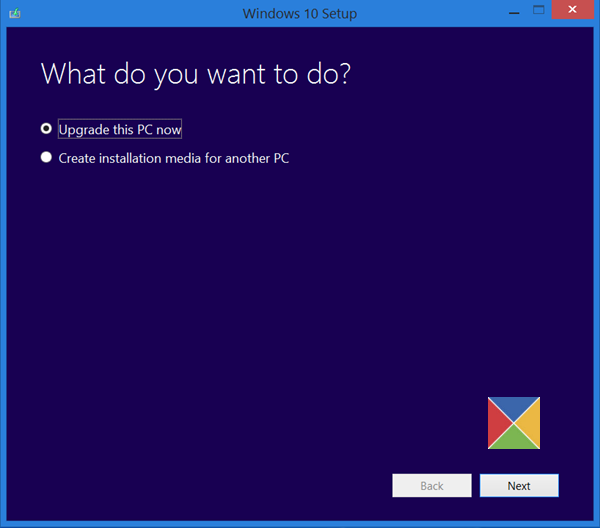
Możesz użyj narzędzia Microsoft Media Creation Tool aby utworzyć nośnik instalacyjny dla innego komputera. Alternatywnie, istnieje wiele narzędzi innych firm dostępnych online, takich jak Rufus który pomoże Ci utworzyć rozruchowy dysk flash USB do instalacji systemu operacyjnego Windows.
czy mój komputer ma tpm
2] Upewnij się, że laptop jest podłączony i ładuje się
Brzmi to dziwnie, ale faktycznie zadziałało dla niektórych użytkowników. Jeśli jesteś użytkownikiem laptopa, podłącz go do ładowarki i włącz zasilanie.
3] Usuń wszystkie partycje i spróbuj ponownie
Kiedy instalujemy system operacyjny Windows, tworzy on partycje na dysku twardym, na którym jest instalowany. Gdy instalacja się nie powiedzie, próbujemy ponownie. W takiej sytuacji utworzone wcześniej partycje mogą spowodować konflikt, w wyniku którego wystąpią błędy instalacji systemu Windows.
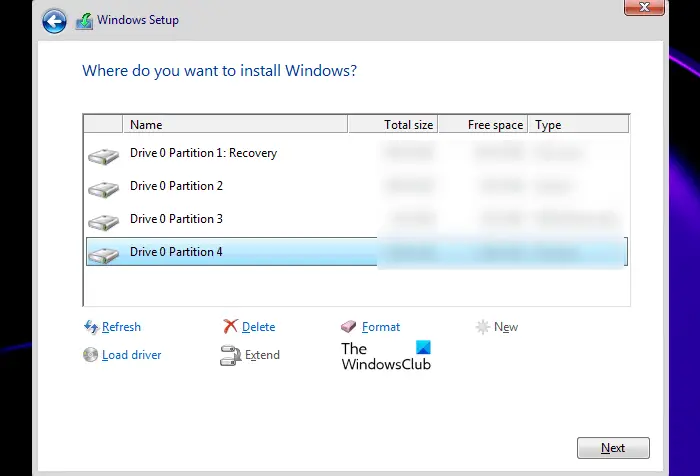
Sugerujemy usunięcie wszystkich partycji na dysku twardym i ponowne zainstalowanie systemu Windows. Ponieważ przeprowadzasz czystą instalację, nie musisz się martwić utratą danych. Jeśli masz więcej niż jeden dysk w systemie, upewnij się, że usunąłeś partycje z właściwego dysku; w przeciwnym razie utracisz wszystkie swoje dane.
4] Wyczyść dysk za pomocą wiersza polecenia
Jeśli usunięcie partycji nie pomogło, możesz wyczyścić dysk i ponownie uruchomić proces instalacji systemu Windows. Aby to zrobić, musisz uruchomić wiersz polecenia. Włóż rozruchowy dysk flash USB i naciśnij przycisk Shift + F10 klawisze na ekranie instalacji systemu Windows. Jeśli to nie spowoduje uruchomienia wiersza polecenia, wykonaj poniższe czynności:
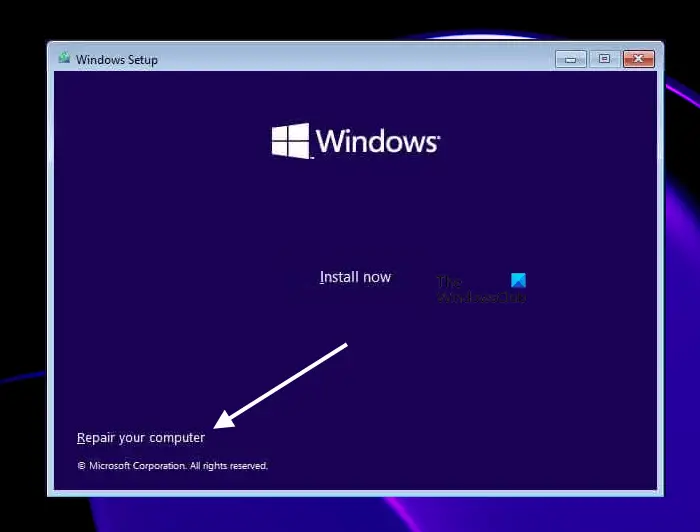
- Kliknij na Napraw swój komputer łącze na Zainstaluj teraz ekran.
- Kliknij Rozwiązywanie problemów na następnym ekranie.
- Teraz kliknij Zaawansowane opcje .
- Kliknij Wiersz polecenia .
Gdy na ekranie pojawi się wiersz polecenia, wpisz następujące polecenia. Musisz nacisnąć Enter po wprowadzeniu każdego polecenia.
diskpart list disk select disk # clean
W powyższym poleceniu zamień # z literą dysku. Jeśli wybierzesz niewłaściwy dysk twardy, utracisz wszystkie swoje dane. Po wykonaniu powyższych kroków podczas instalacji systemu Windows zobaczysz Nieprzydzielone miejsce na dysku, który sformatowałeś za pomocą narzędzia Diskpart. Wybierz to Nieprzydzielone miejsce, a następnie kliknij Dalej. Postępuj zgodnie z instrukcjami wyświetlanymi na ekranie, aby zainstalować system Windows.
W przypadku niektórych użytkowników zadziałała konwersja stylu partycji dysku twardego z GPT na MBR. Możesz też to zrobić. Po wyczyszczeniu dysku przekonwertuj dysk twardy na MBR, wpisując następujące polecenie:
obrazy reflektorów systemu Windows nie zmieniają się
convert mbr
5] Odbuduj BCD
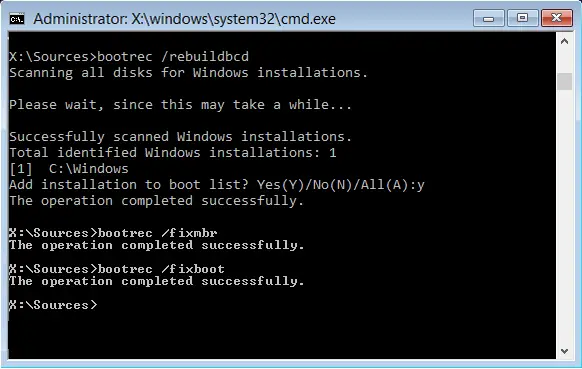
Uszkodzony BCD może również powodować błędy instalacji i możesz zobaczyć następujące komunikaty o błędach: System Windows nie może zainstalować wymaganych plików . Uszkodzony BCD można naprawić, odbudowując go. Wykonaj polecenie, aby odbudować BCD. Do odbudować BCD , musisz otworzyć wiersz polecenia. Postępuj zgodnie z tą samą metodą opisaną powyżej, aby otworzyć wiersz polecenia podczas instalacji systemu Windows.
6] Błąd sprzętowy
Jeśli żadne z powyższych rozwiązań nie rozwiązuje problemu, przyczyną tego błędu może być usterka sprzętowa, która uniemożliwia instalację systemu Windows. Twój dysk twardy mógł zostać uszkodzony. Jednak w niektórych przypadkach ten błąd może również wystąpić z powodu wadliwej pamięci RAM. Niektórzy użytkownicy stwierdzili, że jedna pamięć RAM jest uszkodzona. Kiedy usunęli tę wadliwą pamięć RAM, błąd został naprawiony.
Jeśli masz więcej niż jeden dysk twardy w swoim systemie, powiedzmy, jeden to SSD, a drugi to HDD, możesz to zrobić. Zainstaluj system Windows na dysku twardym. Jeśli system Windows zostanie zainstalowany na dysku twardym bez żadnych błędów, oznacza to, że dysk SSD został uszkodzony. Zainstaluj nowy dysk SSD i zainstaluj na nim system Windows.
Jak naprawić błąd 0x8007025D podczas instalacji systemu Windows?
Możesz zobaczyć kod błędu 0x8007025D podczas instalacji systemu Windows 11/10 z komunikatem o błędzie:
System Windows nie może zainstalować wymaganych plików. Upewnij się, że wszystkie pliki wymagane do instalacji są dostępne i ponownie uruchom instalację. Kod błędu: 0x8007025D
Aby naprawić ten błąd, ponownie utwórz rozruchowy dysk flash USB z systemem Windows ISO. W niektórych przypadkach wadliwa pamięć RAM może również powodować ten błąd.
Jak naprawić system Windows, który utknął podczas przygotowywania plików do instalacji
Instalacja systemu Windows jest szybsza na dysku SSD w porównaniu z dyskiem twardym. Jeśli instalacja systemu Windows zablokuje się podczas przygotowywania plików, odłącz wszystkie urządzenia peryferyjne podłączone do komputera i sprawdź, czy to pomoże. Jeśli nośnik instalacyjny nie zostanie utworzony prawidłowo, może to również powodować tego typu problemy. Otwórz działający komputer i ponownie utwórz rozruchowy dysk flash USB.
Mam nadzieję, że to pomoże.
Przeczytaj dalej : Błąd 0x80070001, system Windows nie może zainstalować wymaganych plików .














