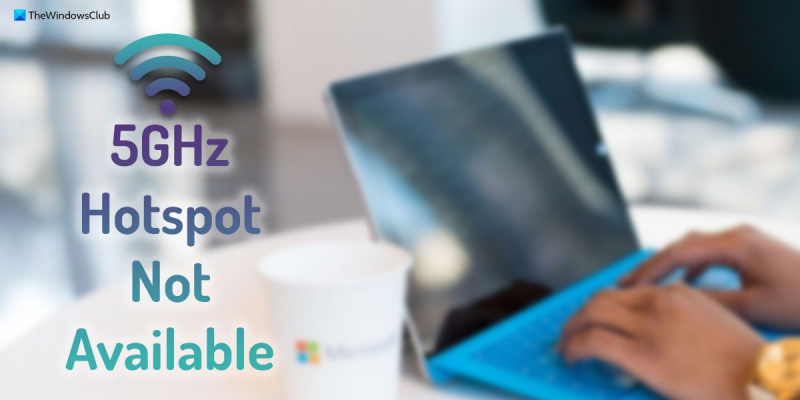Jako ekspert IT często jestem pytany o najlepszy sposób na pozostawanie w kontakcie w podróży. A moja odpowiedź jest zawsze taka sama: upewnij się, że masz dostępny hotspot. Hotspot to małe, przenośne urządzenie, które zapewnia dostęp do Internetu w dowolnym miejscu. Są idealne, gdy jesteś w podróży i musisz pozostać w kontakcie. Większość hotspotów korzysta z tej samej komórkowej sieci danych co Twój telefon, dzięki czemu możesz łączyć się z Internetem nawet wtedy, gdy nie ma Wi-Fi. A jeśli masz plan transmisji danych z limitem dużej szybkości transmisji danych, możesz łączyć się z Internetem z błyskawiczną prędkością. Należy jednak pamiętać, że nie wszystkie hotspoty są sobie równe. Niektóre hotspoty działają tylko z niektórymi urządzeniami, podczas gdy inne mają ograniczone limity danych. Tak więc, jeśli szukasz hotspotu, upewnij się, że przeprowadziłeś badania, aby znaleźć taki, który jest odpowiedni dla Ciebie.
Jeśli Twój komputer z systemem Windows 11 nie emituje hotspotu 5 GHz, postępuj zgodnie z tymi wskazówkami, aby pozbyć się tego problemu. Może istnieć wiele powodów, dla których komputer może nie nadawać hotspotów 5 GHz, takich jak 2,4 GHz. W tym artykule wyjaśniono niektóre z najczęstszych przyczyn i rozwiązań, które pozwolą rozwiązać ten problem w ciągu kilku minut.

Hotspot 5 GHz niedostępny w systemie Windows 11
Jeśli częstotliwość 5 GHz nie jest dostępna w systemie Windows 11, wypróbuj następujące rozwiązania:
- Sprawdź, czy Twój komputer obsługuje pasmo 5 GHz.
- Sprawdź ustawienia mobilnego punktu dostępowego
- Zaktualizuj sterownik Wi-Fi
- Uruchom narzędzie do rozwiązywania problemów z kartą sieciową
Aby dowiedzieć się więcej o tych wskazówkach i sztuczkach, czytaj dalej.
1] Sprawdź, czy Twój komputer obsługuje pasmo częstotliwości 5 GHz.
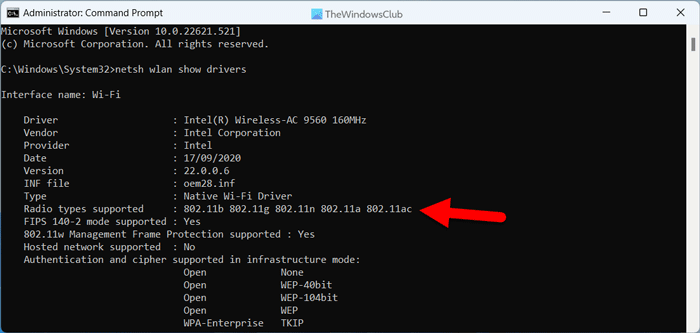
kierunek bing
Jest to pierwsza rzecz, którą musisz zrobić, jeśli komputer z systemem Windows 11 nie transmituje sieci 5 GHz, ale łatwo łączy się z siecią 2,4 GHz. Bardzo łatwo jest sprawdzić, czy komputer obsługuje sieć 5GHz lub nie za pomocą wiersza poleceń. Aby sprawdzić to ustawienie sieciowe, wykonaj następujące kroki:
- Szukaj zespół w polu wyszukiwania na pasku zadań.
- Kliknij Uruchom jako administrator opcja.
- Naciskać Tak przycisk po wyświetleniu monitu UAC.
- Wpisz to polecenie: netsh wlan pokaż sterowniki
- Sprawdzać Obsługiwane typy radia Sekcja.
Jeśli się wyświetla 802.11n, 802.11g, I 802.11b , komputer obsługuje tylko sieć 2,4 GHz. Jeśli jednak zostanie wyświetlony 802.11a Lub 802.11ac , oznacza to, że możesz korzystać z sieci 5GHz.
2] Sprawdź ustawienia mobilnego punktu dostępowego.
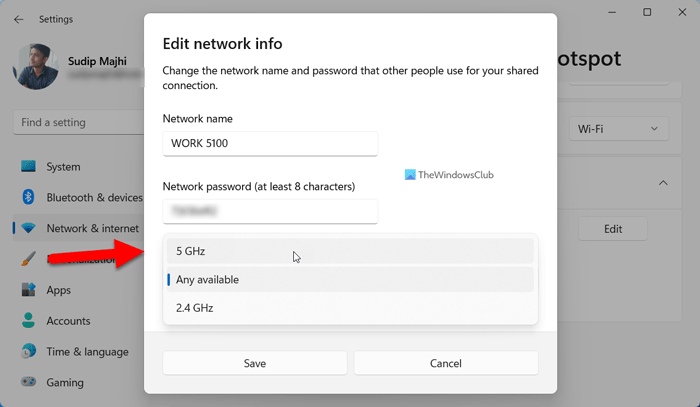
Nawet jeśli wiesz, że wybrałeś sieć 5GHz w panelu ustawień systemu Windows, powinieneś ponownie sprawdzić pasmo nadawania. Aby to zrobić, wykonaj następujące kroki:
- Naciskać Wygraj + ja aby otworzyć Ustawienia systemu Windows.
- Iść do Sieć i Internet Sekcja.
- Kliknij Mobilny punkt dostępu menu po prawej stronie.
- Zwiększać Charakterystyka Sekcja.
- Naciskać Edytować przycisk.
- Zwiększać zasięg sieci menu rozwijane.
- Wybierać 5 GHz opcja.
- Naciskać Trzymać przycisk.
Następnie sprawdź, czy Twoje urządzenia mogą przechwytywać sieć 5 GHz, czy nie.
3] Zaktualizuj sterownik Wi-Fi
Jeśli niedawno zainstalowałeś system Windows 11, zaleca się najpierw zainstalowanie odpowiedniego sterownika. Jeśli jednak już to zrobiłeś, zalecamy sprawdzenie, czy dostępna jest aktualizacja sterownika Wi-Fi, czy nie. Możesz przejść do oficjalnej witryny producenta laptopa, aby znaleźć aktualizację.
Czytać: Jak zainstalować sterowniki Wi-Fi dla systemu Windows
4] Uruchom narzędzie do rozwiązywania problemów z kartą sieciową.
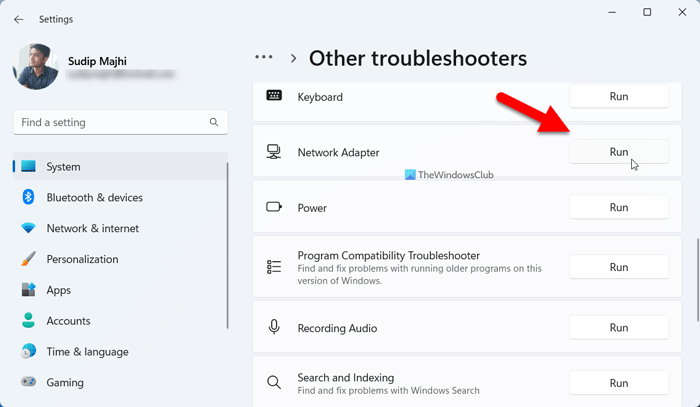
Jeśli żadne z powyższych rozwiązań nie zadziałało, możesz uruchomić narzędzie do rozwiązywania problemów z kartą sieciową. Nie musisz niczego pobierać ani instalować, ponieważ to narzędzie do rozwiązywania problemów jest dostarczane wraz z instalacją systemu Windows. Aby uruchomić narzędzie do rozwiązywania problemów z kartą sieciową, wykonaj następujące kroki:
- Naciskać Wygraj + ja aby otworzyć Ustawienia systemu Windows.
- Iść do System > Rozwiązywanie problemów > Inne narzędzia do rozwiązywania problemów .
- znajdować Adapter sieciowy narzędzie do rozwiązywania problemów
- Naciskać uruchomić przycisk.
Następnie musisz postępować zgodnie z instrukcjami wyświetlanymi na ekranie, aby to zrobić.
Czytać: Wi-Fi 5GHz nie pojawia się w systemie Windows
hasło grupy roboczej windows
Jak włączyć 5GHz w Windows 11?
Nie trzeba nic robić, aby włączyć pasmo 5GHz w systemie Windows 11. Jeśli jednak przesyłasz strumieniowo sieć, musisz otworzyć Zmień informacje o sieci panelu, aby ręcznie zmienić częstotliwość z 2,4 GHz na 5 GHz. Możesz przejść przez ten artykuł, aby włączyć 5GHz w Windows 11.
Nie możesz połączyć się z siecią Windows 11 5GHz?
Jeśli nie możesz połączyć się z siecią 5 GHz w systemie Windows 11, musisz postępować zgodnie z powyższymi wskazówkami dotyczącymi rozwiązywania problemów. Rozpocznij proces od sprawdzenia, czy Twój komputer ma moduł 5 GHz, czy nie. Następnie sprawdź, czy router Wi-Fi nadaje połączenie 5 GHz, czy nie. Następnie możesz zastosować inne wymienione powyżej rozwiązania.
To wszystko! Mam nadzieję, że ten przewodnik ci pomógł.
Czytać: Jak wymusić połączenie Wi-Fi z częstotliwością 5 GHz w systemie Windows.