Jeżeli twój Kontroler zacina się na komputerze z systemem Windows podczas grania w gry , to ten post ci pomoże. Kilku graczy zgłosiło, że za każdym razem, gdy używają kontrolera w grze, zaczynają się zacinać. Jednak gra działa dobrze bez kontrolera. Teraz, jeśli chcesz grać w grę z kontrolerem, ten problem staje się irytujący. Ponadto pogarsza ogólną wydajność gry.

Ten problem może być spowodowany kilkoma przyczynami. Oto niektóre czynniki odpowiedzialne za ten problem:
- Ten problem wystąpi, jeśli sterownik kontrolera jest nieaktualny lub uszkodzony.
- Może się to zdarzyć, jeśli grasz w przestarzałą wersję gry.
- Jeśli masz kontroler bezprzewodowy, przyczyną problemu może być również inne urządzenie bezprzewodowe. Może to zakłócać działanie kontrolera i dlatego występuje problem z jąkaniem.
- Konflikt programu innej firmy może być kolejnym powodem tego samego problemu.
Teraz, jeśli ten sam problem dotyczy Ciebie, oto kompletny przewodnik dla Ciebie. Wymienimy tutaj wszystkie działające poprawki, których możesz użyć i rozwiązać ten problem.
Zacinanie się kontrolera podczas grania w gry
Jeśli gry na komputerze zaczynają się zacinać podczas korzystania z kontrolera, możesz skorzystać z następujących rozwiązań, aby rozwiązać problem:
- Zaktualizuj lub ponownie zainstaluj sterowniki kontrolera.
- Usuń, a następnie ponownie dodaj urządzenie kontrolera.
- Sprawdź, czy inne urządzenie bezprzewodowe nie powoduje zakłóceń (jeśli dotyczy).
- Zaktualizuj swoją grę.
- Zakończ konflikty programów.
1] Zaktualizuj lub ponownie zainstaluj sterowniki kontrolera
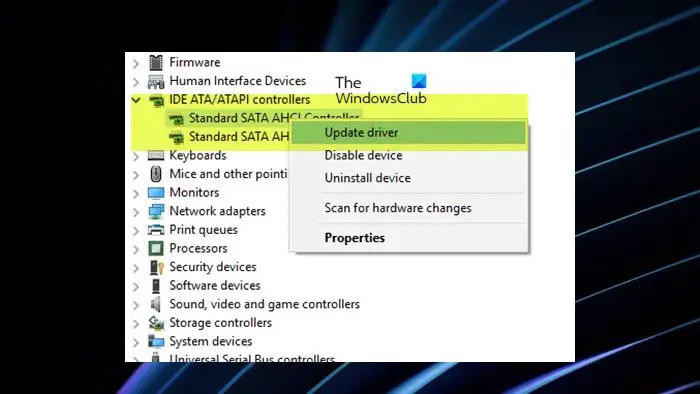
Pierwszą rzeczą, którą powinieneś zrobić, aby rozwiązać problem, jest aktualizacja sterowników kontrolera. Sterowniki umożliwiają systemowi operacyjnemu i oprogramowaniu prawidłową komunikację ze sprzętem. Teraz możesz mieć do czynienia z problemem zacinania się gry podczas korzystania z kontrolera, jeśli sterowniki kontrolera są nieaktualne. Dlatego jeśli scenariusz ma zastosowanie, aktualizacja sterownika kontrolera do najnowszej wersji powinna pomóc w rozwiązaniu problemu.
Jeśli używasz A sterownik przewodowy , oto kroki, które możesz wykonać zaktualizuj sterowniki kontrolera :
- Najpierw naciśnij Win + X, aby otworzyć menu skrótów i kliknij aplikację Menedżer urządzeń, aby ją uruchomić.
- Teraz poszukaj urządzeń interfejsu HID lub powiązanej kategorii urządzeń i rozwiń ją.
- Następnie kliknij prawym przyciskiem myszy kontroler, którego aktualnie używasz. Może być również wymieniony jako kontroler do gier zgodny z HID.
- Teraz z wyświetlonego menu kontekstowego kliknij na Uaktualnij sterownik opcja.
- W następnym monicie naciśnij opcję Wyszukaj sterowniki automatycznie, a następnie postępuj zgodnie z wyświetlanymi instrukcjami, aby zakończyć proces.
- Po zakończeniu uruchom ponownie komputer i sprawdź, czy problem został rozwiązany.
Użytkownicy, którzy mają kontroler bezprzewodowy podłączony przez Bluetooth, może rozwinąć kategorię Bluetooth w Menedżerze urządzeń i powtórzyć powyższe kroki. Jeśli system Windows nie może znaleźć najnowszych sterowników kontrolera, możesz ręcznie pobrać je z oficjalnej strony internetowej producenta urządzenia. Następnie powtórz kroki 1-4, jak wspomniano powyżej, a następnie kliknij Przeglądaj mój komputer w poszukiwaniu sterowników a następnie naciśnij Pozwól mi wybrać dostępnego kierowcę opcja. Teraz wybierz pobrany sterownik i postępuj zgodnie z wyświetlanymi instrukcjami, aby zaktualizować sterowniki kontrolera bezprzewodowego.
Przyczyną problemu może być również uszkodzona instalacja sterownika kontrolera. Dlatego możesz odinstaluj sterownik kontrolera z komputera, a następnie zainstaluj go ponownie, aby rozwiązać problem. Możesz użyć wyżej wymienionych kroków, aby to zrobić, po prostu użyj Odinstaluj urządzenie zamiast opcji Aktualizuj sterownik. Następnie możesz ponownie uruchomić komputer, a brakujące sterowniki kontrolera zostaną automatycznie ponownie zainstalowane.
konwertować psd do jpg bez Photoshopa
Twoje gry powinny przestać się zacinać podczas korzystania z kontrolera. Jeśli nie, możesz użyć następnej poprawki.
Czytać: Komputer ciągle uruchamia się ponownie podczas uruchamiania lub grania w gry .
2] Usuń, a następnie ponownie dodaj urządzenie sterujące
W przypadku niektórych użytkowników, których dotyczy problem, usunięcie kontrolera, a następnie ponowne dodanie urządzenia pomogło rozwiązać problem. Dlatego też możesz spróbować zrobić to samo. Przywróci połączenie między systemem a kontrolerem i może rozwiązać problem. Oto procedura, aby to zrobić:
- Najpierw otwórz aplikację Ustawienia za pomocą Win + I.
- Teraz idź do Bluetooth i urządzenia zakładkę z panelu po lewej stronie.
- Następnie naciśnij Zobacz więcej urządzeń opcję, a następnie wyszukaj urządzenie kontrolera na liście.
- Następnie dotknij przycisku menu z trzema kropkami znajdującego się obok kontrolera i kliknij przycisk Odłącz urządzenie opcja.
- Następnie wyjmij kontroler z portu USB i pozostaw na kilka sekund odłączony.
- Na koniec ponownie podłącz kontroler do portu USB, a sterowniki zostaną ponownie zainstalowane.
Możesz teraz spróbować grać w swoje gry za pomocą kontrolerów i sprawdzić, czy problem z jąkaniem został rozwiązany. Jeśli problem będzie się powtarzał, przejdź do następnego rozwiązania.
Widzieć: Mysz opóźnia się, zawiesza, zacina lub zacina się na ekranie w systemie Windows .
3] Sprawdź, czy jakieś inne urządzenie bezprzewodowe nie zakłóca (jeśli dotyczy)
Jeśli używasz kontrolera bezprzewodowego, może się zdarzyć, że inne urządzenie bezprzewodowe będzie zakłócać działanie kontrolera. W ten sposób gra zaczyna się zacinać podczas korzystania z kontrolera. Dlatego, jeśli scenariusz ma zastosowanie, upewnij się, że nie ma zakłóceń spowodowanych przez inne urządzenia bezprzewodowe, takie jak urządzenia Bluetooth, routery, kontrolery do gier itp.
Możesz spróbować wyłączyć urządzenie bezprzewodowe, które może być przyczyną problemu. Inną sztuczką, którą możesz wypróbować, jest trzymanie kontrolera bezprzewodowego bliżej systemu, aby było mniej zakłóceń.
Czytać: Naprawić Zacinanie się gry i spadki FPS w Windowsie
4] Zaktualizuj swoją grę
Ten problem może również wystąpić, jeśli Twoja gra nie jest aktualna. Najnowsze kontrolery i inny sprzęt mogą działać słabo z przestarzałą wersją gry. Upewnij się więc, że Twoje gry są aktualne. Zainstaluj dostępne łatki do gry, a następnie uruchom ponownie grę, aby sprawdzić, czy nadal zacina się z kontrolerem, czy nie.
Czytać: For Honor Zacinanie się, zawieszanie, zawieszanie się i spadki FPS na PC .
test pisania na klawiaturze twc
5] Zakończ programy będące w konflikcie
Problem z zacinaniem się gry podczas korzystania z kontrolera może być również spowodowany konfliktem oprogramowania innej firmy. Tak więc, jeśli scenariusz ma zastosowanie, możesz zakończyć takie programy i sprawdzić, czy problem został rozwiązany. Możesz otworzyć Menedżera zadań za pomocą kombinacji klawiszy Ctrl+Shift+Esc, przeanalizować programy, które mogą powodować problem, a następnie zamknąć je przyciskiem Zakończ zadanie.
Możesz również uruchom ponownie komputer w stanie czystego rozruchu . Po ponownym uruchomieniu zagraj w grę za pomocą kontrolera i sprawdź, czy problem został rozwiązany. Jeśli tak, możesz włączyć programy jeden po drugim i przeanalizować program powodujący konflikt. Gdy poznasz głównego winowajcę, możesz go tymczasowo wyłączyć lub całkowicie odinstalować program z komputera.
Co powoduje przypadkowe zacinanie się w grach?
Problem z zacinaniem się gry zwykle występuje na słabszym komputerze, który nie spełnia wymagań systemowych do uruchomienia określonej gry. Jednak może również wystąpić na komputerze z wyższej półki z powodu przestarzałych sterowników graficznych. Poza tym niezoptymalizowane ustawienia grafiki, uszkodzenie systemu i zakłócenia antywirusowe mogą być innymi przyczynami zacinania się gry. Ponadto, jeśli instalacja twojej gry jest uszkodzona lub nieprawidłowa, prawdopodobnie będzie się zacinać.
Czy dysk SSD może powodować zacinanie się w grach?
Zły lub uszkodzony dysk SSD może powodować zacinanie się gier. Tak więc, jeśli występują zacięcia w grach na dysku SSD, może się zdarzyć, że dysk SSD jest uszkodzony. W takim przypadku możesz naprawić uszkodzony dysk SSD za pomocą narzędzia do naprawy dysku systemu Windows. Oprócz tego możesz zaktualizować oprogramowanie wewnętrzne dysku SSD, odbudować MBR lub sformatować uszkodzony dysk SSD, aby rozwiązać problem.
Teraz przeczytaj: Komputer z systemem Windows zacina się co kilka sekund .















