Jako ekspert IT często jestem pytany, jak przyspieszyć uruchamianie systemu Windows. Jednym ze sposobów przyspieszenia uruchamiania jest zmuszenie systemu Windows do ignorowania zewnętrznych dysków twardych USB podczas uruchamiania. Może to pomóc, ponieważ system nie będzie tracił czasu na szukanie urządzeń, których nie ma. Aby to zrobić, musisz edytować rejestr. Zacznij od otwarcia Edytora rejestru (naciśnij Windows + R, następnie wpisz „regedit” i naciśnij Enter). Następnie przejdź do HKEY_LOCAL_MACHINESYSTEMCurrentControlSetServicesUSBSTOR. Gdy znajdziesz się w kluczu USBSTOR, znajdź wartość Start DWORD i kliknij ją dwukrotnie. Zmień wartość z 3 na 4 i naciśnij Enter. Zamknij Edytor rejestru i uruchom ponownie komputer. Po wprowadzeniu tej zmiany system Windows nie będzie już skanował urządzeń USB podczas uruchamiania. Może to przyspieszyć proces uruchamiania, zwłaszcza jeśli podłączonych jest wiele urządzeń USB.
Po włączeniu komputera wiele się dzieje, począwszy od wykrycia podłączonego sprzętu. Jeśli do komputera jest podłączonych wiele dysków zewnętrznych lub dysków twardych USB, system UEFI lub BIOS zaczeka na uruchomienie dysków i sprawdzi, czy konieczne jest uruchomienie z którego z podłączonych magazynów.

Dlaczego wolno uruchamia się zewnętrzny dysk twardy?
Oto kilka możliwych przyczyn powolnego pobierania z pamięci zewnętrznej:
- UEFI lub BIOS czekają, aby dowiedzieć się, skąd uruchomić komputer
- Posiadanie wielu aktywnych partycji
- Wolne uruchamianie dysku twardego
- Starsza wersja systemu BIOS/UEFI
Zmuś system Windows do ignorowania zewnętrznego dysku twardego USB podczas uruchamiania
Skorzystaj z tych sugestii, aby dowiedzieć się, jak możesz zapobiec powolnemu uruchamianiu komputera, zmuszając system Windows do ignorowania zewnętrznego dysku twardego USB podczas uruchamiania.
aplikacje Windows 10 nie aktualizują się
- Usuń zewnętrzny dysk twardy z listy rozruchowej lub zmień kolejność
- Wyłącz uzgadnianie lub podobne ustawienie w systemie BIOS.
- Zaktualizuj BIOS lub UEFI
- Włącz ponownie szybkie uruchamianie
Upewnij się, że korzystasz z konta administratora i dobrze rozumiesz szczegóły techniczne. Te wskazówki sugerują również, że urządzenia powinny być włączone za każdym razem, gdy włączasz komputer.
1] Usuń zewnętrzny dysk twardy z listy rozruchowej lub zmień kolejność
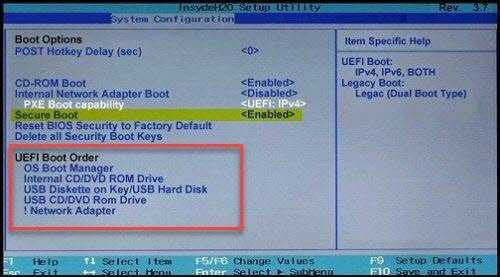
piracki system operacyjny
Jeśli BIOS/UEFI na to pozwala, sprawdź, czy możesz usunąć zewnętrzny dysk twardy z listy rozruchowej. Jeśli nie, upewnij się, że pamięć, w której jest dostępny system Windows, znajduje się na pierwszym miejscu w kolejności rozruchu. Dzięki temu żadne inne dyski ani pamięci USB nie będą sprawdzane pod kątem wpisów rozruchowych.
Chociaż możesz, wyłącz POST lub jakąkolwiek kontrolę sprzętu, którą oferuje BIOS/UEFI, nie należy wyłączać, te kontrole są tam z jakiegoś powodu i powinny tam być.
2] Sprawdź, czy na zewnętrznym dysku twardym znajduje się aktywna partycja.
Aktywna partycja na dysku twardym oznacza, że system BIOS/UEFI sprawdzi ją, aby określić, czy istnieje bootowalny system operacyjny. Więc najlepszym podejściem do tego jest ustaw go jako nieaktywny za pomocą narzędzia dyskowego, który jest dostępny w systemie Windows
3] Włącz ponownie szybkie uruchamianie lub szybkie uruchamianie
Jeśli używasz szybkiego rozruchu, może mieć zapisane pewne ustawienia, które są mylące. Zwłaszcza jeśli czasami uruchamiasz się z podłączonym dyskiem, a czasami nie. Po ponownym włączeniu fastboot system Windows usunie plik fastboot, a także wszelkie zapisane w nim konfiguracje lub dane. Później, gdy go włączysz, odtworzy plik. Podczas wykonywania tej czynności upewnij się, że dysk twardy jest podłączony.
Aby się upewnić, wykonaj następujące kroki.
- Przejdź do Panelu sterowania systemu Windows i przejdź do sekcji „Opcje zasilania”.
- Kliknij łącze „Wybierz działanie przycisków zasilania”.
- Następnie kliknij „Zmień ustawienia, które są obecnie niedostępne”.
- Odznacz Włącz szybkie uruchamianie
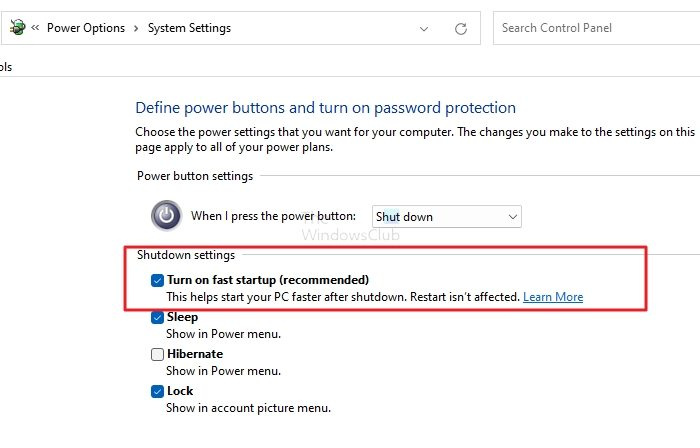
- Wyłącz Fast Boot i zamknij (nie uruchamiaj ponownie).
- Następnie uruchom komputer w trybie normalnym i upewnij się, że dyski zewnętrzne są podłączone.
- Włącz ponownie szybkie uruchamianie
- Zamknij, aby zapisał nowy plik fastboot.
- Uruchom go i sprawdź, czy czas ładowania się poprawi.
4] Zaktualizuj BIOS lub UEFI
Sprawdź, czy zaktualizowałeś BIOS lub UEFI. Jedna z ostatnich aktualizacji sprzętu płyty głównej mogła rozwiązać takie problemy. To długa droga, ale warto spróbować, jeśli nic innego nie działa.
sterownik uszkodzony expool
Notatka. Aktualizacja oprogramowania układowego może być zniechęcającym zadaniem. Upewnij się, że postępujesz zgodnie z wytycznymi dotyczącymi aktualizacji producenta OEM.
Co zrobić, jeśli nic nie działa?
Jeśli żadne z tych rozwiązań nie działa, a urządzenia muszą być cały czas podłączone, być może możesz je podłączyć za pośrednictwem koncentratora, którego rozmiar włącza się po kilku sekundach. Przydatne mogą być urządzenia takie jak przekaźnik/tranzystor z timerem.
Mam nadzieję, że ten post był łatwy do naśladowania i możesz zignorować zewnętrzny dysk twardy USB podczas uruchamiania, aby uruchomić szybciej, korzystając z tych sugestii.
Czy mogę używać zewnętrznego dysku twardego jako rozruchowego USB?
Tak, możliwe jest użycie zewnętrznej pamięci masowej, dysku twardego lub dysku SSD jako dysku rozruchowego, o ile ma on aktywną partycję i jest zainstalowany system Windows. Jeśli jednak łączysz się z innym komputerem, nie tylko będziesz musiał zainstalować całe oprogramowanie związane ze sprzętem, ale także aktywacja systemu Windows może stać się wątpliwa.
Jak uruchomić komputer z USB w BIOS-ie?
Powinieneś zmienić kolejność rozruchu w systemie BIOS/UEFI, aby uruchamiać z rozruchowego USB. Dzięki temu płyta główna najpierw szuka partycji rozruchowej na pamięciach USB, a następnie na wewnętrznym urządzeniu pamięci masowej.













![GPUpdate Force nie działa na komputerach z systemem Windows [Poprawka]](https://prankmike.com/img/group-policy/E3/gpupdate-force-not-working-on-windows-computers-fix-1.png)

