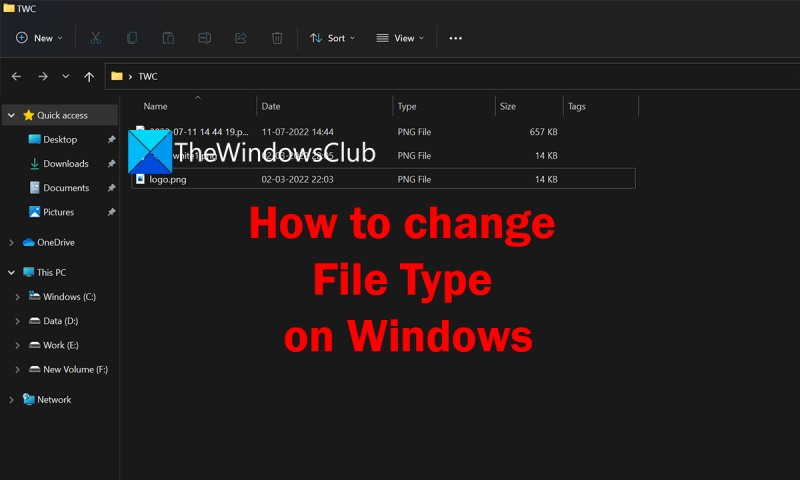Jeśli korzystasz z systemu Windows 10 lub Windows 11, możesz zmienić typ pliku, wykonując następujące czynności: 1. Kliknij prawym przyciskiem myszy plik, który chcesz zmienić. 2. Wybierz „Właściwości”. 3. Kliknij kartę „Ogólne”. 4. W sekcji „Atrybuty” zaznacz pole „Ukryte”. 5. Kliknij przycisk „OK”. Teraz, gdy przeglądasz plik w Eksploratorze plików, powinieneś zobaczyć nowy typ pliku obok nazwy pliku.
Każdy plik na naszym komputerze ma typ pliku. W przypadku plików audio może to być MP3, w przypadku dokumentów może to być Docx lub pdf, w przypadku wideo może to być mp4, Mkv itp. Każda kategoria typów plików ma różne formaty plików w zależności od ich poziomu kompresji lub innych czynników. Programy rozpoznają pliki według formatu i otwierają je. Jeśli zastanawiasz się jak zmień typ pliku w systemie Windows 11/10 , ten przewodnik jest dla Ciebie.
jak zainstalować ffmpeg windows 10
Jak zmienić typ pliku w systemie Windows 11/10

Jeśli chcesz zmienić typ lub format pliku w systemie Windows 11/10, pomocne mogą być następujące metody.
- Zmiana nazwy pliku
- Konwertując plik
- Korzystanie z opcji Zapisz jako
- Korzystanie z wiersza poleceń
Przyjrzyjmy się szczegółowo każdej metodzie i łatwo zmień typ pliku.
1] Zmieniając nazwę pliku
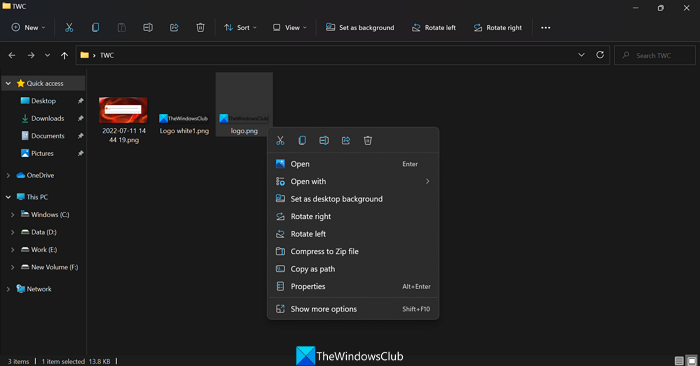
Jest to jeden z najłatwiejszych sposobów zmiany typu pliku w systemie Windows 11/10. Wystarczy kliknąć prawym przyciskiem myszy plik, który chcesz zmienić, i zmienić nazwę typu pliku w procesie. Nie ma gwarancji, że zmiana typu pliku zadziała, czy nie. Czasami pliki mogą ulec uszkodzeniu w tym procesie. Należy uważać, aby skopiować pliki do innej lokalizacji przed zmianą nazwy typu pliku.
Aby zmienić typ pliku,
- Kliknij prawym przyciskiem myszy plik, którego typ chcesz zmienić, i wybierz Przemianować
- Następnie zobaczysz nazwę pliku i wpisz ją w polu zmiany nazwy, oddzielając ją kropką. Wprowadź nowy typ pliku po kropce, usuwając istniejący i klikając Wejść . Zobaczysz monit o zmianę nazwy. Kliknij Tak, aby zmienić typ pliku.
W każdej chwili możesz zmienić typ pliku na poprzedni lub oryginalny, jeśli go pamiętasz.
2] Konwertując plik
Istnieje wiele programów lub usług online, które konwertują jeden typ pliku na inny. Jeśli chcesz przekonwertować plik Docx na pdf, możesz użyć programu konwertującego lub narzędzi online, takich jak zamzar.com, convertio.co itp. Wystarczy przesłać plik, wybrać nowy typ pliku i przekonwertować. Jest to bezpieczny sposób zmiany typu pliku, ponieważ nie wymaga zakodowanego na stałe typu pliku. Po prostu konwertuje plik do nowego formatu.
Czytać: Najlepsze darmowe narzędzia do konwertowania wideo online
3] Korzystanie z opcji „Zapisz jako”.
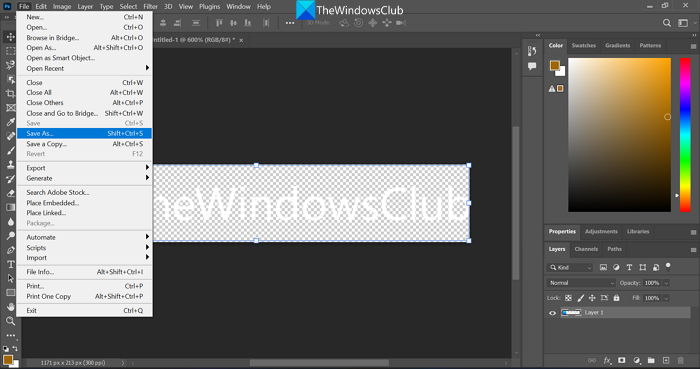
Podczas zapisywania pliku w programach takich jak Word, Excel czy Photoshop widzimy opcję „Zapisz jako”. Da to różne opcje zapisywania tego konkretnego pliku w różnych typach plików lub formatach. Jeśli używasz programu Photoshop, korzystając z opcji „Zapisz jako”, możesz zapisać plik w różnych formatach, takich jak PNG, JPG, SVG itp. Jeśli zmienisz typy plików w tej metodzie, plik nie zostanie uszkodzony.
przekonwertować słowo do formatu jpg windows 10
Czytać : Jak usunąć powiązania typów plików za pomocą Edytora rejestru
4] Korzystanie z wiersza poleceń
Możesz także użyć wiersza poleceń, aby zmienić typ pliku. Istnieją polecenia do zmiany typu pliku jednego lub więcej plików.
Aby zmienić typ pliku pojedynczego pliku,
Najpierw skopiuj ścieżkę do tego konkretnego pliku, klikając go prawym przyciskiem myszy i wybierając skopiuj jako ścieżkę opcja w menu kontekstowym.
Następnie kliknij menu Start, wpisz cmd i otwórz Wiersz poleceń .
Teraz wpisz |_+_|, wklej ścieżkę obok niego i naciśnij Wejść . Zmieni katalog cmd na tę ścieżkę.
Teraz wprowadź następujące polecenie z poprawną nazwą pliku i typami. Na przykład, jeśli chcesz zmienić video.mp4 na video.mkv, możesz użyć następującego polecenia
ФФ5ДФ9CFAB69806EC773F4F18F5EC330F3A882A4Nazwę i typ pliku można zmienić zgodnie z własnymi potrzebami. Aby zmienić typ wielu plików w tym samym folderze, użyj następującego polecenia. Musisz zastąpić typ pliku rzeczywistymi formatami plików, takimi jak JPG, PNG, Docx, PDF itp.
jak przeszukać subreddit|_+_|
Możesz także wsadowo zmieniać nazwy plików i rozszerzeń plików.
Czytać : Jak zmienić nazwę plików lub folderów w systemie Windows
Oto różne sposoby zmiany typu pliku w systemie Windows 11/10.
Jak zmienić rozszerzenie pliku w systemie Windows 11?
Istnieją różne sposoby zmiany rozszerzenia pliku w systemie Windows 11, takie jak zmiana nazwy typu pliku, przekonwertowanie pliku na inny potrzebny nam format, zapisanie pliku w nowym formacie lub użycie wiersza poleceń.
włącz drukarkę:% printername%
Czytać : Jak zresetować wszystkie aplikacje i powiązania plików do wartości domyślnych w systemie Windows
Jak zmienić format typu pliku?
Bezpiecznym sposobem zmiany formatu typu pliku jest przekonwertowanie pliku na nowy format lub zapisanie pliku w nowym formacie za pomocą opcji Zapisz jako. Możesz także zmienić nazwę typu pliku za pomocą funkcji zmiany nazwy w menu kontekstowym lub w wierszu poleceń.
Powiązana lektura: Jak wyświetlić rozszerzenia plików w systemie Windows.