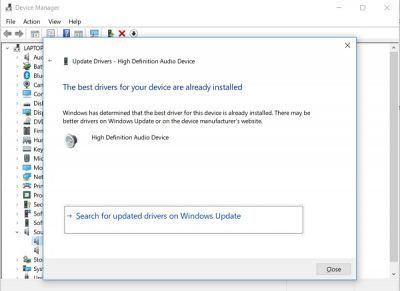Błąd urządzenia wyjściowego dźwięku w systemie Windows 10 może być frustrującym doświadczeniem. Istnieje wiele możliwych przyczyn tego błędu, ale na szczęście istnieje również wiele możliwych rozwiązań. W tym artykule przyjrzymy się niektórym najczęstszym przyczynom błędów urządzeń wyjściowych dźwięku w systemie Windows 10, a także kilku potencjalnym rozwiązaniom. Jedną z najczęstszych przyczyn błędów urządzenia wyjściowego dźwięku w systemie Windows 10 jest nieprawidłowy lub nieaktualny sterownik. Jeśli używasz wbudowanej karty dźwiękowej, możesz spróbować zaktualizować BIOS. Jeśli używasz dedykowanej karty dźwiękowej, musisz pobrać i zainstalować najnowsze sterowniki ze strony internetowej producenta. Inną częstą przyczyną błędów urządzenia wyjściowego dźwięku jest konflikt z innym oprogramowaniem. Jest to najbardziej prawdopodobne, jeśli niedawno zainstalowałeś nowy program lub zaktualizowałeś istniejący. Aby rozwiązać ten problem, możesz spróbować odinstalować program lub zaktualizować go do najnowszej wersji. Jeśli żadne z tych rozwiązań nie rozwiąże problemu z urządzeniem wyjściowym dźwięku, może to oznaczać problem z kartą dźwiękową lub głośnikami. W takim przypadku możesz spróbować rozwiązać problem z kartą dźwiękową lub głośnikami za pomocą narzędzi diagnostycznych producenta. Jeśli nadal masz problemy, może być konieczna wymiana karty dźwiękowej lub głośników.
Pewnego dnia dostałem dziwny błąd - Nie zainstalowano urządzenia wyjściowego audio ostatnio na moim nowym laptopie HP. Po odrobinie badań zdałem sobie sprawę, że dla mnie było to spowodowane ostatnią aktualizacją systemu Windows 10, jednak istnieje również wiele innych powodów. Więc w zasadzie po wypróbowaniu prawie 8-10 różnych poprawek wymienionych w całym Internecie, w końcu pozbyłem się tego błędu i odzyskałem dźwięk na moim laptopie. Co za ulga!
Nie zainstalowano urządzenia wyjściowego audio 
Nie chcę, abyś przechodził przez wszystkie te problemy, dlatego wymieniam wszystkie możliwe poprawki tego błędu tutaj w tym poście. Zobacz, co działa na Ciebie. Możesz mieć szczęście i rozwiązać problem za pomocą pierwszej poprawki lub może być konieczne wypróbowanie ich wszystkich pojedynczo. Oto poprawki, które próbowałem naprawić na moim komputerze z systemem Windows:
- Uruchom narzędzie do rozwiązywania problemów z dźwiękiem
- Usuń urządzenie audio
- Zaktualizuj sterownik dźwięku
- Skontaktuj się z pomocą techniczną dla swojego komputera
- Zaktualizuj sterownik Intel Smart Sound Technology Audio Control.
Omówmy je bardziej szczegółowo. Najpierw przejrzyj cały post, zanim zdecydujesz, od której poprawki zacząć.
1] Uruchom narzędzie do rozwiązywania problemów z dźwiękiem w systemie Windows 10

To jest to, czego spróbowałem najpierw. Komputery z systemem Windows mają wbudowane narzędzia do rozwiązywania problemów, więc postanowiłem najpierw spróbować.
Aby uruchomić narzędzie do rozwiązywania problemów z dźwiękiem systemu Windows:
- Typ Rozwiązywanie problemów w polu wyszukiwania, a otworzy się Ustawienia.
- iść do Odtwarzanie dźwięku i kliknij na Uruchom narzędzie do rozwiązywania problemów.
- Postępuj zgodnie z podanymi instrukcjami i zwykle narzędzie do rozwiązywania problemów rozwiązuje problem, ale w moim przypadku tak się nie stało.
2] Usuń urządzenie
Po wypróbowaniu wszystkich powyższych zauważyłem Wykrzyknik w moim menedżerze urządzeń. Zastanawiałem się, jak mogłem ich wcześniej nie zauważyć. W moim Menedżerze urządzeń na karcie Intel wymieniono dwa urządzenia i po odrobinie badań doszedłem do wniosku, że te urządzenia zostały zainstalowane na moim komputerze z najnowszą aktualizacją systemu Windows, a usunięcie ich przywróci dźwięk do mojego laptopa. Zrobiłem to, usunąłem dwa wymienione tam urządzenia z wykrzyknikiem i VOILA, dźwięk wrócił.
jak ukryć linie siatki w programie Excel

Niestety, gdy wyłączyłem laptopa, aktualizacja została ponownie automatycznie pobrana i ponownie pojawił się błąd „Brak zainstalowanego urządzenia wyjściowego dźwięku”, a na głośniku mojego laptopa ponownie pojawił się czerwony krzyżyk. nie chcę ukryj aktualizację i tak spróbowałem innych kroków.
3] Zaktualizuj sterownik audio 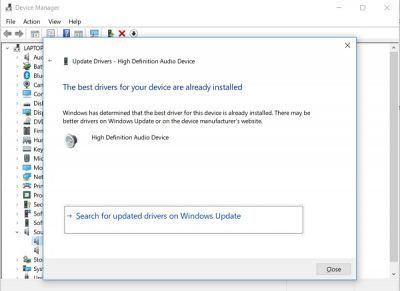
Większość problemów rozwiązuje menedżer urządzeń na komputerze z systemem Windows, więc zdecydowałem zaktualizuj sterownik dźwięku .
- Naciśnij Win + X i wybierz Menedżer urządzeń.
- Przewiń w dół i kliknij „ Kontrolery dźwięku, wideo i gier „, a tutaj możesz zobaczyć swoje urządzenia audio.
- Wybierz swoje urządzenie audio, kliknij prawym przyciskiem myszy i kliknij Aktualizuj sterownik.
- Wybierz opcję „Wyszukaj automatycznie zaktualizowane oprogramowanie”, a system Windows automatycznie przeskanuje system w poszukiwaniu odpowiedniego zaktualizowanego sterownika.
- Po zakończeniu aktualizacji komputer zwróci dźwięk.
- Ta poprawka działa w większości przypadków, ale nie w moim przypadku.
4] Skontaktuj się z pomocą techniczną dla swojego komputera
Następnie skontaktowałem się z pomocą techniczną HP i zapytałem, czy mają szybkie rozwiązanie. Tutaj dowiedziałem się, że problem z dźwiękiem jest związany z Windows Update KB4462919. 
Wirtualny agent powiedział mi, że jest to spowodowane ostatnią aktualizacją, a także poprosił mnie o zainstalowanie aktualizacji z podanego linku. Próbowałem, ale niestety też nie działało.
Podobnie możesz skontaktować się z pomocą techniczną firm Acer, HP, ASUS, Lenovo, Dell, Samsung itp., w zależności od marki laptopa.
5] Zaktualizuj sterownik sterowania dźwiękiem technologii Intel Smart Sound.
W końcu, po wypróbowaniu tego wszystkiego, znalazłem rozwiązanie błędu i został on naprawiony. Mój laptop odzyskał dźwięk. Więc oto co zrobiłem -

Naciśnij Win + X i otwórz menadżer urządzeń
Przewiń w dół i kliknij Urządzenia systemowe .
Netflix zawiesza komputer
Wybierać „Inteligentna technologia dźwięku Intel Audio Control ‘, Kliknij prawym przyciskiem myszy i wybierz Uaktualnij sterownik. 
W ciągu kilku sekund kreator znalazł dostępny sterownik i zaktualizował się.

VOYLA, błąd został naprawiony i odzyskałem dźwięk w laptopie.
Nawet ponowne uruchomienie nie było wymagane, a błąd został naprawiony.
Teraz nie miałem już wykrzykników. menadżer urządzeń i nie ma czerwonego krzyżyka nad ikoną głośnika mojego laptopa.
Oto jak naprawiłem błąd Brak zainstalowanego urządzenia wyjściowego dźwięku na moim komputerze z systemem Windows.
Pobierz PC Repair Tool, aby szybko znaleźć i automatycznie naprawić błędy systemu Windows$ : Firma Microsoft rozwiązała również ten problem, wydając aktualizację KB4468550.