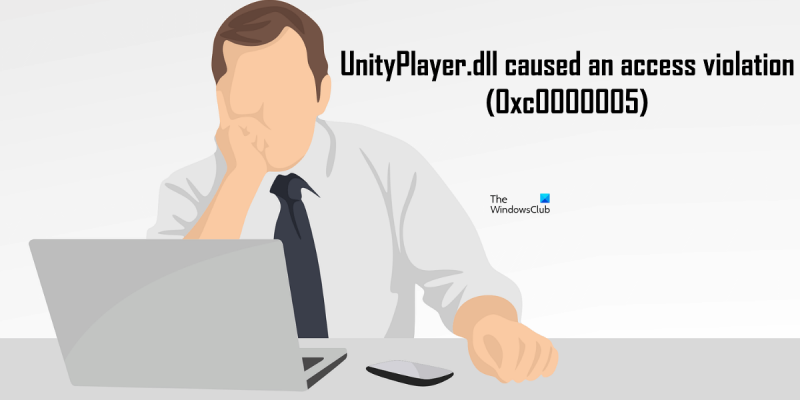Jako ekspert IT często jestem pytany o różne komunikaty o błędach, które ludzie widzą na swoich komputerach. Jednym z najczęstszych komunikatów o błędach jest błąd „UnityPlayer.dll spowodował naruszenie zasad dostępu (0xc0000005)”. Ten błąd jest spowodowany uszkodzonym plikiem lub plikiem niezgodnym z systemem operacyjnym. Istnieje kilka sposobów naprawienia tego błędu, ale najczęstszym sposobem jest po prostu ponowna instalacja gry lub programu, który powoduje błąd. Zwykle spowoduje to zastąpienie uszkodzonego pliku i umożliwi prawidłowe działanie gry lub programu. Jeśli często widzisz ten błąd, dobrym pomysłem jest również sprawdzenie dostępności aktualizacji gry lub programu. Często programiści wydają aktualizacje, które naprawiają typowe błędy, takie jak ten. Dlatego miej oko na aktualizacje i instaluj je, gdy tylko będą dostępne. Na koniec, jeśli po wykonaniu wszystkich powyższych czynności nadal widzisz ten błąd, być może trzeba będzie skontaktować się z twórcą gry lub programu w celu uzyskania dalszej pomocy. Być może będą w stanie zapewnić bardziej szczegółowe rozwiązanie problemu.
Niektórzy użytkownicy nie mogą grać w gry korzystające z pliku UnityPlayer.dll. Według nich gry ciągle się zawieszają z powodu błędu naruszenia zasad dostępu. UnityPlayer.dll to biblioteka dołączana dynamicznie, która odpowiada za tworzenie materiałów 3D do gier i animowanych postaci. Jest rozwijany przez Payload Studios. Patrząc na dziennik błędów w przeglądarce zdarzeń, zobaczyli UnityPlayer.dll spowodował naruszenie zasad dostępu (0xc0000005) Komunikat o błędzie. Jeśli gry korzystające z UnityPlayer.dll ulegają awarii w systemie z powodu błędu naruszenia zasad dostępu, rozwiązania przedstawione w tym artykule mogą pomóc w rozwiązaniu problemu.

UnityPlayer.dll spowodował naruszenie zasad dostępu (0xc0000005)
Jeśli gry korzystające z pliku UnityPlayer.dll ulegają awarii w systemie i pojawia się komunikat „ UnityPlayer.dll spowodował naruszenie zasad dostępu (0xc0000005) w dzienniku błędów, wypróbuj poniższe rozwiązania, aby to naprawić.
- Uruchom grę jako administrator
- Odblokuj program antywirusowy
- Rozwiązywanie problemów w stanie czystego rozruchu
- Wyłącz podkręcanie procesora
- Wyłącz profil XMP
- Zaktualizuj swoją pamięć RAM
Przyjrzyjmy się szczegółowo wszystkim tym poprawkom.
jak pliki ulegają uszkodzeniu
1] Uruchom grę jako administrator.
To jest pierwsza rzecz, którą powinieneś zrobić. Uruchom problematyczną grę jako administrator i sprawdź, czy to pomoże. Jeśli przyczyną problemu są uprawnienia administratora, uruchomienie jako administrator rozwiąże problem. Aby to zrobić, kliknij prawym przyciskiem myszy skrót gry na pulpicie i wybierz Uruchom jako administrator .
Jeśli to rozwiąże problem, możesz sprawić, by gra zawsze działała jako administrator.
2] Odblokuj program antywirusowy
Antywirus chroni nasze systemy przed różnego rodzaju zagrożeniami. Czasami jednak blokują oryginalne pliki, uznając je za zagrożenie. Jest to fałszywy alarm antywirusowy, którego można uniknąć. W twoim przypadku błąd jest związany z plikiem UnityPlayer.dll. Dlatego jest całkiem możliwe, że twój program antywirusowy uważa ten plik za zagrożenie dla twojego systemu. Możesz to sprawdzić, tymczasowo wyłączając program antywirusowy.
Wyłącz program antywirusowy, a następnie uruchom grę. Zobaczymy, czy tym razem też poleci. Jeśli gra działa poprawnie, powinieneś poinformować program antywirusowy, że plik UbityPlayer.dll jest autentyczny, dodając go do listy wykluczeń programu antywirusowego. W Zabezpieczeniach systemu Windows można łatwo wykluczyć program lub plik . Jeśli używasz programu antywirusowego innej firmy, przeczytaj jego instrukcję obsługi lub skontaktuj się z pomocą techniczną, aby dowiedzieć się, jak to zrobić.
3] Rozwiązywanie problemów w stanie czystego rozruchu
Jeśli problem będzie się powtarzał, sprawdź, czy aplikacja lub oprogramowanie nie powoduje konfliktu z grą. Rozwiązywanie problemów w stanie czystego rozruchu. Mówi się, że system uruchamia się w stanie czystego rozruchu z wyłączonymi wszystkimi aplikacjami innych firm i usługami startowymi. Dlatego musisz wyłączyć wszystkie usługi i aplikacje innych firm, aby rozpocząć korzystanie z MSConfig, a następnie ponownie uruchomić system, aby przejść do stanu czystego rozruchu.
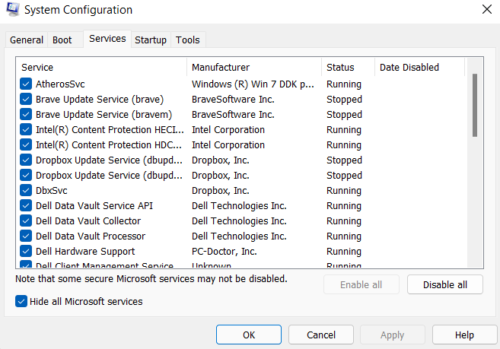
W stanie czystego rozruchu uruchom grę i sprawdź, czy nadal się zawiesza. W przeciwnym razie aplikacja lub usługa innej firmy spowoduje konflikt z grą i nieoczekiwane zawieszenie. Teraz następnym krokiem jest ustalenie, co jest przyczyną problemu. Aby to zrobić, uruchom MSConfig i włącz wszystkie usługi i aplikacje innych firm, aby się uruchamiały, a następnie uruchom ponownie komputer w trybie normalnym. Jeśli masz zbyt wiele usług innych firm, włącz połowę z nich i uruchom ponownie komputer. Teraz sprawdź, czy problem nadal występuje. Jeśli problem wystąpi ponownie, przyczyną problemu jest jedna z właśnie włączonych usług lub aplikacji startowych.
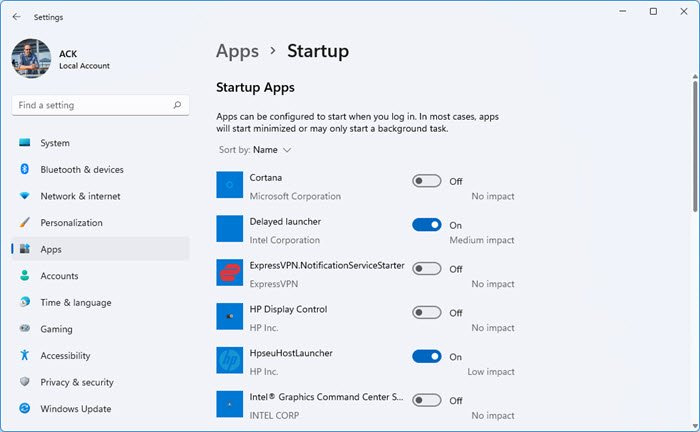
Teraz najpierw sprawdź, czy uruchomiona aplikacja nie powoduje problemu. Aby to zrobić, wyłącz wszystkie aplikacje startowe jeden po drugim i sprawdź, czy problem zniknie. Jeśli tak, to ta aplikacja uruchamiająca jest winowajcą. Teraz odinstaluj tę aplikację lub sprawdź, czy zaktualizowana wersja jest dostępna na jej oficjalnej stronie internetowej.
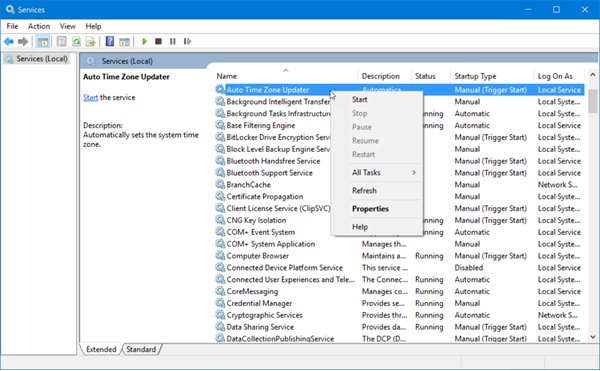
Jeśli aplikacja, z której korzystasz, nie powoduje problemu, winowajcą może być usługa innej firmy działająca w tle. Uruchom MSConfig, ukryj wszystkie usługi Microsoft, a następnie wyłącz jedną z usług innych firm. Uruchom ponownie system i sprawdź, czy problem nadal występuje. Powtórz ten proces, aby sprawdzić, która usługa innej firmy jest przyczyną problemu. Po zidentyfikowaniu usługi strony trzeciej wyłącz ją za pomocą aplikacji do zarządzania usługami.
Na podstawie opinii niektórych użytkowników, których dotyczy problem, przyczyną problemu były następujące aplikacje:
- Aplikacja Citrix Remote Desktop.
- Przestrzeń robocza Citrixa.
Jeśli masz zainstalowaną którąkolwiek z powyższych aplikacji w swoim systemie, odinstaluj ją lub zaktualizuj (jeśli zaktualizowana wersja jest dostępna na oficjalnej stronie internetowej) i sprawdź, czy błąd zniknie. Odinstaluj również sterownik Citrix z Menedżera urządzeń. Aby to zrobić, kliknij prawym przyciskiem myszy sterownik Citrix w Menedżerze urządzeń i wybierz Usuń urządzenie opcja.
4] Wyłącz podkręcanie procesora
Proces zwiększania częstotliwości zegara procesora nazywa się przetaktowywaniem procesora. Mówiąc najprościej, podkręcanie procesora to proces uruchamiania procesora z częstotliwością wyższą niż domyślne ustawienie producenta. W niektórych przypadkach przetaktowywanie procesora powoduje problemy na komputerze. Jeśli przetaktowałeś procesor, wyłącz go i sprawdź, czy to pomoże.
5] Wyłącz profil XMP
Profil XMP lub Extreme Memory Profile służy do poprawy wydajności w grach. Został po raz pierwszy opracowany przez firmę Intel i jest obecnie używany przez wszystkich producentów pamięci RAM o wysokiej wydajności. Jeśli twoja pamięć RAM obsługuje profil XMP, zobaczysz opcję włączenia go w BIOS-ie. Jeśli włączyłeś profil XMP dla swojej pamięci RAM, wyłączenie go może rozwiązać problem. Przejdź do systemu BIOS i poszukaj opcji wyłączenia profilu XMP.
6] Zaktualizuj swoją pamięć RAM
Niektórym użytkownikom udało się rozwiązać problem, aktualizując pamięć RAM. Możesz też spróbować tego. Zalecamy jednak aktualizację pamięci RAM tylko wtedy, gdy system nie ma wystarczającej ilości pamięci, aby uruchomić grę zgodnie z wymaganiami sprzętowymi gry.
Czytać : Napraw błąd Nie znaleziono pliku Wiedźmin 3 VCOMP110.dll.
Jak naprawić błąd DLL?
Pliki DLL są wymagane przez programy do prawidłowego działania na komputerze. Podczas instalacji programu w systemie instalowane są również niezbędne pliki DLL. Jedną z możliwych przyczyn błędu brakującego pliku DLL jest nieprawidłowa instalacja gry. Jeśli przerwiesz proces instalacji lub nie zainstalujesz gry poprawnie, może to spowodować utratę ważnych plików wymaganych do gry.
Jeśli pojawi się błąd brakującego pliku DLL, musisz ponownie zainstalować program lub naprawić pliki systemowe, uruchamiając skanowanie SFC i DEK. Znajdziesz wiele stron internetowych oferujących pliki DLL do pobrania. Ale nie zalecamy takich witryn do pobierania plików DLL. Zamiast tego możesz skopiować brakujący plik DLL z innego działającego komputera na swój komputer.
Jak naprawić UnityPlayer.dll, którego nie znaleziono?
Komunikat o błędzie mówi sam za siebie. Gra, którą uruchamiasz, nie znajduje pliku UnityPlayer.dll w twoim systemie. Ten błąd zwykle występuje, jeśli przenosisz pliki gry z folderu instalacyjnego do innej lokalizacji. Skopiuj wszystkie pliki gry i przenieś je do folderu instalacyjnego gry, a następnie uruchom grę. Musi pracować.
Jeśli to nie pomoże, odinstaluj i ponownie zainstaluj grę. Ale zanim przejdziesz dalej, upewnij się, że wykonałeś kopię zapasową wszystkich danych gry w chmurze.
Mam nadzieję że to pomoże.
Czytaj więcej : Napraw błąd vulkan-1.dll nie znaleziony lub brakujący w systemie Windows.